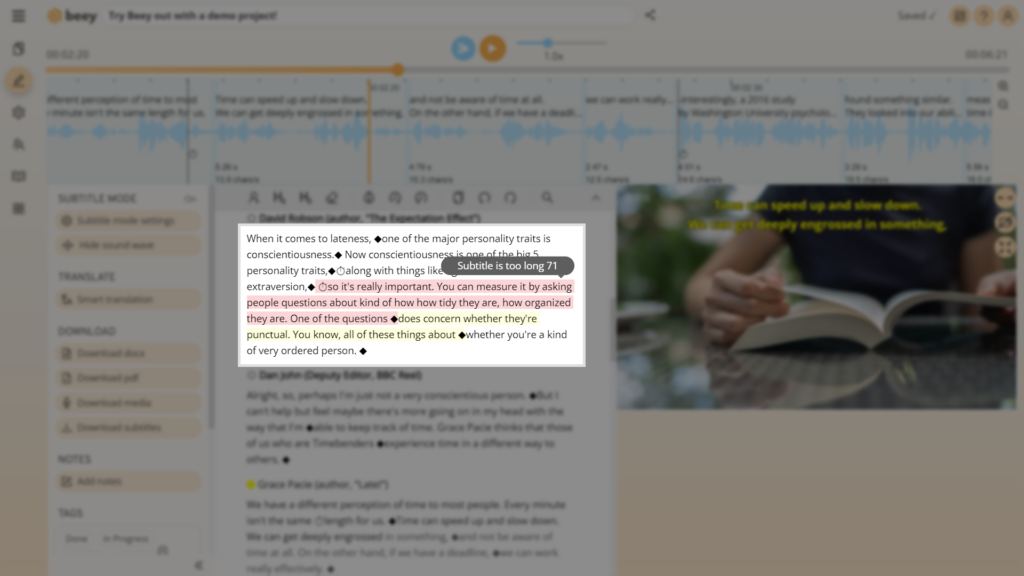Subtitles for videos are becoming increasingly popular. They allow us to watch videos even in settings, where it is not possible to play sound. They are, of course, indispensable for individuals with hearing impairments.
Learn the easiest way of playing a video with subtitles in the popular VLC media player.

Add subtitles in VLC media player:
The popular program for playing videos and other multimedia files VLC media player is free and has the functionality of easily adding subtitles to the video being played. If your computer doesn’t have this program installed, you can find an installation guide here: https://www.videolan.org/
- Transcribe the video in Beey
Start simply by transcribing and correcting any errors in Beey. Instructions on how to quickly transcribe a video in Beey can be found here. - Download your captions
In Beey, find the Controls panel on the left side of the edited project and simply click on Download subtitles. Select the desired format and length: 30-50 characters/line in SRT, VTT, STL, SSA or TTML format. For shorter videos or videos with the frame size 1:1, use around 35 characters/line. Then select Generate. The file containing your captions will be downloaded and saved to your computer. - Open the video file in VLC media player
Run VLC media player on your computer and open your video: in the main menu, click on “Media”, then “Open file”, select the desired video file from your computer and click on “Open”. - Add subtitles to the video
Click on “Subtitle”, then “Add subtitle file”. Select the corresponding subtitles file from your computer and click on “Open”. - Play the video with subtitles
Click on “Play” (or press the space bar). The video will begin playing with subtitles.